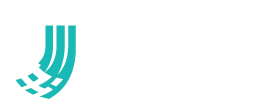Most often we will gather together using Zoom, a video conferencing tool, that you can access from your computer, phone, or tablet.
Zoom gatherings are fairly easy to navigate but do take some familiarity. One of the nice features about Zoom gatherings is that they can be accessed from any kind of phone, even landlines. To get the most out of the Zoom experience we recommend using a computer with a camera and microphone (most have them built in these days) or a smartphone. However, if you have any difficulty with either of those methods simply call the number in the invitation. Smartphones can use the OneTouch Dialing feature and do not need the Meeting ID. Traditional phones will require punching in the Meeting ID after dialing the number.
When you first use zoom, you will be asked to download the zoom software onto your computer. While this process is automatic, you may wish to do it in advance of your first gathering simply by clicking on the link to the gathering. You may also download the Zoom app on your smart phone.
Tips for a Good Zoom Meeting
- Click the zoom link early to familiarize yourself with the controls and iron our any kinks. This link is located under the Join Zoom Meeting heading in the invitation. The default setting for when you join the gathering is for your video to be on and your audio muted. You can change these settings once you’ve joined the meeting.
- If you have trouble with audio or video, you can always default to the conference call option.
- Take care to mute yourself when you are not speaking. This cuts down on feedback and background noise. The hosts have the power to mute and will use it from time to time when appropriate. Also, be sure to unmute yourself when you speak.
- Use the chat feature to ask questions. This cuts down on interruptions and helps the flow of the meeting. We will also be using the chat feature to collect prayers during worship.
- Take note of the multiple ways you can switch screen views. You can choose between a “brady bunch” view of many people on your screen or a “presenter” view of the active speaker filling your screen. At times we will be sharing our computer screens with you for parts of worship. If your zoom window covers content you should be able to click and drag it out of the way.
DOWNLOAD AND INSTALL THE ZOOM APP ON YOUR COMPUTER, SMARTPHONE OR TABLET PRIOR TO JOINING A MEETING
- Go to zoom.us
- Click on “Sign Up – It’s Free” at the upper right, OR
- Go to the “Resources” tab at the upper right and click on “Download Zoom Client”
- Follow the instructions
Note: if you click on a link to join a Zoom, and do not have Zoom installed, you will be prompted to download the app before you can join the call.
TIPS FOR PARTICIPATING
There is a menu of options at the bottom of your screen (if you don’t see the menu, just move your cursor to or tap the bottom of your screen, and it will pop up):
- “Mute” – Unless you are the meeting organizer, please mute your microphone; this is especially important when there are multiple participants. You can unmute when called on to make a comment.
- “Stop Video” – This option turns off your webcam. You can still see others, but they cannot see you.
- “Chat” – This opens a panel where you can type a question or make a comment. Within the panel, you will have options for chatting with everyone or selecting a specific participant.
- “Leave Meeting” – When the meeting ends (or when you need to go), click here or simply close the app.